Most people are familiar with Adobe's PDF universal document format and have the free Adobe Reader that enables you to read them. Some people have Adobe Acrobat Professional software, and that enables you to do much more with the creation and editing of PDF files. PDFs are great because they basically "freeze" the text and images into a final document, disabling someone from changing the text later and preventing documents from not appearing exactly the way you want them to look.
The reason I am writing this article is that I save tremendous amounts of time with their "Digital Signature" feature. It is my favorite thing to do with Adobe Professional, so I was just compelled to share this with you! People keep asking me how I do this, so I am capturing the instructions here for everyone.
You may often receive documents that you need to print out, sign, and fax back. What if you could skip all of that, sign it on your screen legally, and e-mail it back?
Here's how to set it up for the first time (I have Adobe Acrobat Professional, version 8– yours may vary):
- In Adobe Acrobat, choose Advanced> Security Settings. Under Digital IDs, choose "Add ID." Then choose "Create a self-signed digital ID for use with Acrobat" and "New PKCS#12 digital ID file."
- Fill out the form with your personal information, leaving everything to default settings unless you know you need to change them. Click next and set a secure password for your digital ID.
- Scan an image of your own formal handwritten signature, if you prefer to use a graphic signature as I do. Save it as an image file and convert that image file to its own PDF document.
- Choose Edit> Preferences from the top menu in Acrobat, then Security. Click New for a new signature appearance. Name the signature at the top, then choose "Imported Graphic" and browse for the PDF graphic of your signature with the File button. Configure anything else you'd like to change and click OK to finish.
To use the digital signature:
- If the document you need to sign is in Microsoft Word, fill in any blanks by typing them in, such as your printed name or contact information. Save the original document, then choose Save as> Adobe PDF.
If the document you need to sign is in Adobe PDF format already, use the Tools>Forms>Text Field tool if you need to create places to write in additional information like your name or contact info.
- When you're ready to sign, choose the Sign button from the toolbar and choose "Place Signature." (click screenshot for larger image) You'll then be able to drag a box where you'd like it to appear in the signature area of your document.
You then enter your password to sign the document, and it will appear like this example, time and date stamped (click graphic for a larger version).
- You'll be prompted to save the document, which I usually save over as the same name I was working in already. Now you're done! You have a PDF with your digital signature that you can e-mail back to the requestor.
Obviously you'd want to do this under the advice of your own legal counsel, as far as the security of this practice. Only do this if you are comfortable with the idea– don't take my word for it! I just like saving all of that time and paper and effort.
Unofficially SIGNED,
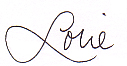
Follow me on Twitter for my Daily #ClutterTweetTip: www.twitter.com/clutterdiet
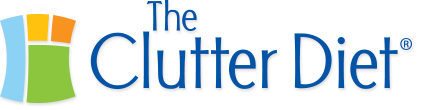
Lorie,
What an awesome tip! I totally forgot about using this digital signature! BTW, love how you have only 15 categories on your blog. I have about 100x more than that 😉 on my blog at http://www.ClydesBlog.net.
Just wanted to share another PDF resource: http://www.signature995.com/ and http://www.pdf995.com/. These are **free utilities** that give you 100% compatible results with Acrobat. You can use the signature995 as you explained above. You can create and edit PDF files with these programs.
You get an advert every time you use it. So, for $9.95 – $29.95, you can do away with “nag-ware.”
It’s an incredible tool that works on all version of Windows. Sorry, Macfolk, not compatible. But, you have built-in PDF conversion on most programs.
Clyde Lerner
http://www.ITMComputing.com
We Relieve Technology Stress for Solopreneurs and Small Businesses
I’ve tried that settings and it worked for me. Thanks for reminding others.